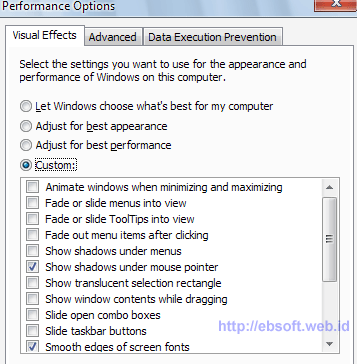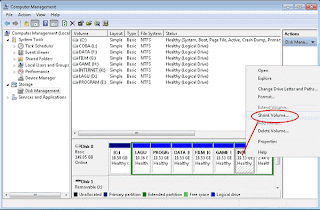Jaringan komputer adalah dua komputer atau lebih yang dihubungkan menggunakan perangkat keras dan perangkat lunak sebagai sarana komunikasi antar komputer. Komputer di jaringan umumnya dihubungkan menggunakan Network Interface Card (NIC) dan kabel khusus jaringan. Selain menggunakan model kabel (wired), jaringan juga bisa dihubungkan dengan model tanpa kabel (wireless)
atau melalui gelombang udara. Adapun perangkat lunak berfungsi sebagai
aplikasi yang menjembatani perangkat keras agar bisa berkomunikasi.
Jadi, jenis jaringan komputer berdasarkan media penghubungnya adalah :
Selain ketiga topologi di atas, dikenal juga topologi lain yang
merupakan pengembangan dari ketiga topologi di atas, yaitu Topologi Mesh, Tree, Hybrid, dan Daisy Chain.
 |
| Jaringan Komputer |
Jadi, jenis jaringan komputer berdasarkan media penghubungnya adalah :
- Jaringan kabel (wired)
- Jaringan tanpa kabel / nirkabel (wireless)
Selain berdasarkan media penghubungnya, jaringan komputer juga lazim
dibedakan berdasarkan luasnya cakupan wilayah atau skalabilitasnya.
Adapun jenis-jenis jaringan komputer berdasarkan skalanya adalah sebagai berikut :
- Jaringan Personal atau PAN (Personal Area Network) : Jaringan komputer yang digunakan secara personal dan terbatas untuk menghubungkan sebuah komputer dengan piranti teknologi lainnya, seperti ponsel, PDA, mesin fax, dan sejenisnya.
- Jaringan Lokal atau LAN (Local Area Network) : Jaringan komputer berada pada suatu area tertentu (misalnya lab sekolah, warnet, kantor, dan sebagainya).
- Jaringan Metropolitan atau MAN (Metropolitan Area Network) : Jaringan komputer skala besar, misalnya menghubungkan komputer dalam satu kota atau satu kampus.
- Jaringan Luas atau WAN (Wide Area Network) : Jaringan komputer skala luas meliputi wilayah geografis tertentu, misalnya dalam satu propinsi atau negara.
- Jaringan Global atau Internet (Internetwork) : Jaringan komputer skala global yang merupakan gabungan dari berbagai jenis jaringan komputer di seluruh dunia.
- Topologi Bus: Penerapannya adalah dengan menggunakan satu jalur utama yang digunakan secara bersama-sama oleh komputer lain. Kelemahan topologi Bus adalah jika jaringan utama penuh maka komputer lain tidak dapat mengirimkan data.
- Topologi Ring: Digunakan untuk mengurangi kelemahan dari topologi Bus. Pada model ini sebuah komputer akan berfungsi sebagai token. Token digunakan untuk mengantar data ke komputer tujuan. Token akan bergerak terus selama data belum terkirim. Kelemahan model ini adalah biaya yang mahal dan kesulitan dalam perbaikan jika jaringan mengalami kerusakan.
- Topologi Star: Merupakan model jaringan yang paling sering digunakan. Model ini mirip seperti topologi Bus, namun digunakan sebuah device sebagai perantara antar komputer. Device ini bisa berupa Hub atau Switch. Model ini sangat efisien dalam pengiriman paket data. Lalu-lintas data akan diatur oleh switch, sehingga kecil kemungkinan data tidak sampai atau terputus.
 |
| Topologi Bus |
 |
| Topologi Ring |
 |
| Topologi Star |









 Ketika komputer kita terkena malware ( virus, worm, trojan, dan sejenisnya), sudah hampir dapat dipastikan bahwa kinerja okmputer akan lambat. Virus akan sering menggunakan sumber daya komputer baik RAM atau CPU, termasuk juga senantiasa memantau aktivitas komputer. Hal ini tentu sangat berpengaruh terhadap kinerja aplikasi lain.
Ketika komputer kita terkena malware ( virus, worm, trojan, dan sejenisnya), sudah hampir dapat dipastikan bahwa kinerja okmputer akan lambat. Virus akan sering menggunakan sumber daya komputer baik RAM atau CPU, termasuk juga senantiasa memantau aktivitas komputer. Hal ini tentu sangat berpengaruh terhadap kinerja aplikasi lain. Jika kita sering menggunakan komputer untuk ber-internet, jika tidak berhati-hati ada kemungkinan komputer bisa terkena spyware. Efeknya mungkin tidak begitu besar dengan kinerja komputer, tetapi bisa berpengaruh pada akses internet, dan berbagai hal yang menganggu kenyamanan berinternet dan yang lebih buruk, data-data penting (user, password, account dll) kita bisa di ketahui oleh si pembuat spyware ini.
Jika kita sering menggunakan komputer untuk ber-internet, jika tidak berhati-hati ada kemungkinan komputer bisa terkena spyware. Efeknya mungkin tidak begitu besar dengan kinerja komputer, tetapi bisa berpengaruh pada akses internet, dan berbagai hal yang menganggu kenyamanan berinternet dan yang lebih buruk, data-data penting (user, password, account dll) kita bisa di ketahui oleh si pembuat spyware ini. Semakin banyak komputer kita dengan software, biasanya akan semakin memperlambat kinerja komputer, meskipun pengaruhnya ada yang relatif kecil dan ada yang besar. Penting untuk diketahui ketika menginstall software, cek apakah ada aplikasi yang senantiasa berjalan di belakang. Hal ini bisa di ketahui dengan program seperti Autoruns.
Semakin banyak komputer kita dengan software, biasanya akan semakin memperlambat kinerja komputer, meskipun pengaruhnya ada yang relatif kecil dan ada yang besar. Penting untuk diketahui ketika menginstall software, cek apakah ada aplikasi yang senantiasa berjalan di belakang. Hal ini bisa di ketahui dengan program seperti Autoruns. Ketika komputer kita masih menggunakan Hardisk yang sudah cukup lama (tua), mungkin lebih dari 5 tahun, maka kinerja komputer bisa semakin lambat. Untuk mengecek, kita bisa menggunakan software gratis HDD Tune dan sejenisnya (baca artikel: Periksa Kondisi Hard Disk Komputer Anda). HDD SATA normal biasanya rata-rata akses read (baca) sekitar 70 – 90 MB/s. Jika misal rata-rata akses HDD dibawah 50 MB/s maka kinerja biasanya akan terasa lambat.
Ketika komputer kita masih menggunakan Hardisk yang sudah cukup lama (tua), mungkin lebih dari 5 tahun, maka kinerja komputer bisa semakin lambat. Untuk mengecek, kita bisa menggunakan software gratis HDD Tune dan sejenisnya (baca artikel: Periksa Kondisi Hard Disk Komputer Anda). HDD SATA normal biasanya rata-rata akses read (baca) sekitar 70 – 90 MB/s. Jika misal rata-rata akses HDD dibawah 50 MB/s maka kinerja biasanya akan terasa lambat. Banyak sedikitnya jumlah RAM/Memori yang kita gunakan memang tidak bisa dibuat standard sama untuk satu komputer dengan komputer lain atau bahkan sistem operasi. Meskipun ketika akan menginstall Windows, ada spesifikasi minimal RAM, tetapi jenis aplikasi yang kita gunakan juga harus diperhitungkan. Untuk mengecek, buka saja Task Manager dan di bagian Performance periksa PF Usage dan juga Physical Memory yang menunjukkan total Memory fisik (RAM) dan sisa tersedia (Available).
Banyak sedikitnya jumlah RAM/Memori yang kita gunakan memang tidak bisa dibuat standard sama untuk satu komputer dengan komputer lain atau bahkan sistem operasi. Meskipun ketika akan menginstall Windows, ada spesifikasi minimal RAM, tetapi jenis aplikasi yang kita gunakan juga harus diperhitungkan. Untuk mengecek, buka saja Task Manager dan di bagian Performance periksa PF Usage dan juga Physical Memory yang menunjukkan total Memory fisik (RAM) dan sisa tersedia (Available).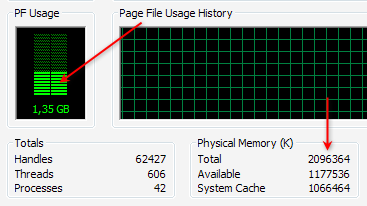
 Tidak jarang dua aplikasi dalam kategori yang sama bisa berakibat terjadinya konflik, yang semakin memperlambat kinerja komputer. Tanda-tanda terjadi konflik adakan komputer yang bermasalah setelah kita menginstall suatu software, padahal sebelumnya tidak ada masalah. Yang sering terjadi konflik biasanya di kategori software security, semisal antivirus.
Tidak jarang dua aplikasi dalam kategori yang sama bisa berakibat terjadinya konflik, yang semakin memperlambat kinerja komputer. Tanda-tanda terjadi konflik adakan komputer yang bermasalah setelah kita menginstall suatu software, padahal sebelumnya tidak ada masalah. Yang sering terjadi konflik biasanya di kategori software security, semisal antivirus. Tidak sedikit orang hanya ikut-ikutan (trend) dalam penggunaan software, padahal fitur yang diinginkan sebenarnya terdapat dalam software lain yang kecil dan gratis. Jika spesifikasi komputer kita memang minimal atau kita ingin bekerja dengan cepat, maka pilihlah software yang tepat. Software dengan ukuran besar tidak senantiasa lebih baik dan tepat bagi masing-masing kita. Berikut beberapa contohnya :
Tidak sedikit orang hanya ikut-ikutan (trend) dalam penggunaan software, padahal fitur yang diinginkan sebenarnya terdapat dalam software lain yang kecil dan gratis. Jika spesifikasi komputer kita memang minimal atau kita ingin bekerja dengan cepat, maka pilihlah software yang tepat. Software dengan ukuran besar tidak senantiasa lebih baik dan tepat bagi masing-masing kita. Berikut beberapa contohnya : Meskipun software-software yang di install tidak berjalan di belakang, tetapi hampir setiap software selalu menambahkan entry (data) ke registry, sehingga semakin banyak software yang di install ukuran registry (windows) juga akan semakin besar. Karena registry ini akan di akses baik ketika komputer berjalan maupun sudah berjalan, besar kecilnya juga mempengaruhi ke kecepatan/ waktu respon-nya.
Meskipun software-software yang di install tidak berjalan di belakang, tetapi hampir setiap software selalu menambahkan entry (data) ke registry, sehingga semakin banyak software yang di install ukuran registry (windows) juga akan semakin besar. Karena registry ini akan di akses baik ketika komputer berjalan maupun sudah berjalan, besar kecilnya juga mempengaruhi ke kecepatan/ waktu respon-nya. Windows Xp, Vista maupun windows 7 menyediakan opsi untuk menggunakan tampilan dengan berbagai efek. Jika komputer kita mempunyai spesifikasi yang bagus, tentu berbagai efek ini tidak menjadi masalah, tetapi jika ingin performa cepat, berbagai efek windows bisa di non aktifkan.
Windows Xp, Vista maupun windows 7 menyediakan opsi untuk menggunakan tampilan dengan berbagai efek. Jika komputer kita mempunyai spesifikasi yang bagus, tentu berbagai efek ini tidak menjadi masalah, tetapi jika ingin performa cepat, berbagai efek windows bisa di non aktifkan.