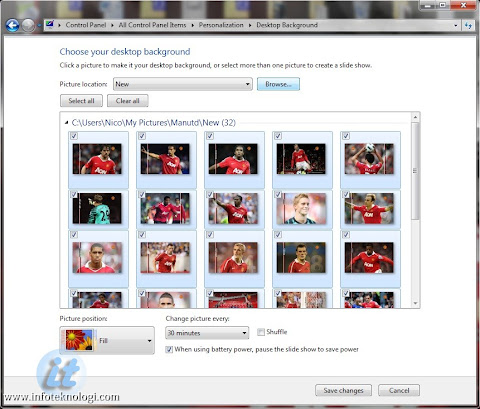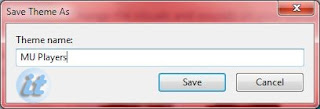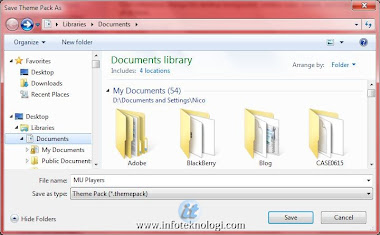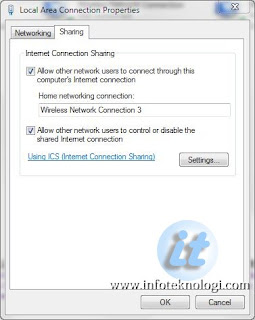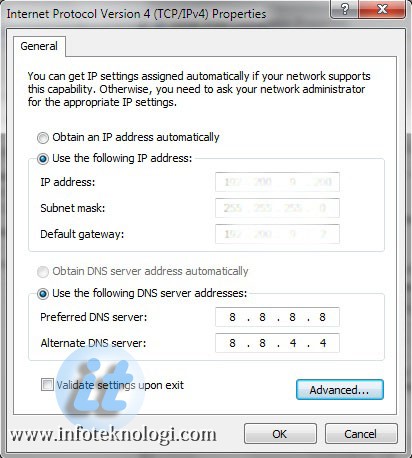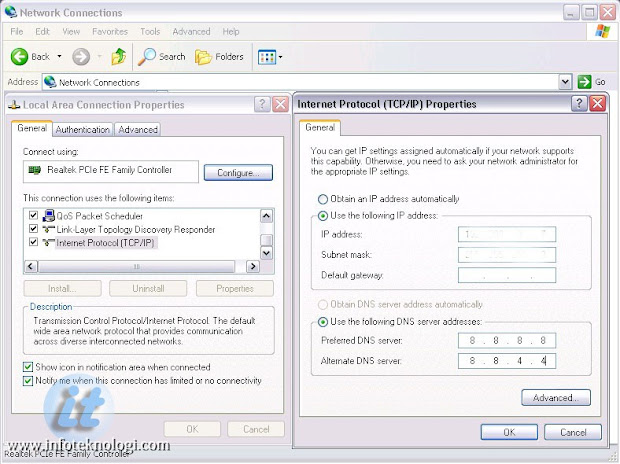Membuat tema sendiri di Windows 7 (theme pack) sangat mudah, cukup persiapkan wallpaper yang sesuai dengan ukuran layar monitor, beberapa icon, dan juga file suara.
Setelah mengikuti tutorial ini anda akan memiliki file extensi .themepack yang bisa diinstall di komputer lain dengan OS Windows 7.
Berikut tutorial cara membuat tema di Windows 7:
- Masuk ke Control Panel > Personalization atau klik kanan desktop dan pilih personalize. Di Windows Personalization akan ditampilkan tema yang terinstall di Windows 7 anda.
- Klik Desktop Background untuk mengganti / memilih wallpaper dari tema yang kita buat.
Klik tombol Browse dibagian Picture Location, kemudian navigasikan ke folder tempat anda menyimpan gambar wallpaper anda. (Satukan semua wallpaper didalam satu folder).
Untuk memilih semua gambar klik tombol Select All, bila sudah selesai dipilih simpan dengan menekan tombol Save changes.
Untuk memilih semua gambar klik tombol Select All, bila sudah selesai dipilih simpan dengan menekan tombol Save changes.
- Klik Window Color untuk mengganti warna taskbar, window border dan start menu.
Pilih warna dari pilihan warna yang sudah ada atau customize warna dengan merubah intensitas warna dan pencampur warna (color mixer). Simpan perubahan dengan menekan tombol Save Changes.
- Kembali ke window Personalization, pilih Change Desktop Icons untuk mengubah ikon desktop dan Change mouse pointers untuk mengganti pointer mouse.
Pastikan anda mengklik kotak “Allow themes to change desktop icons”.
- Anda juga bisa menambahkan suara dan screen saver di tema dengan mengklik Sounds dan Screen Saver dibagian bawah Personalization.
- Setelah selesai membuat tema sesuai keinginan, anda akan menyadari di urutan pertama terdapat tema dengan nama Unsaved Theme.
- Klik kanan tema tersebut, pilih Save theme untuk menyimpan tema di komputer atau pilih Save theme for sharing untuk membuat file .themepack yang dapat dipindahkan / diinstall ke komputer Windows 7 lain.
Kotak di atas akan muncul bila anda memilih save theme di komputer
Pilih lokasi dimana file themepack disimpan dan beri dengan nama yang sesuai dengan isi “Tema Windows 7″.
Tema Windows 7 selesai dibuat, dan anda bisa mendistribusikan file .themepack tersebut ke komputer Windows 7 lain ataupun membagikannya ke teman.
Namun bila anda tidak mau repot membuat tema sendiri, anda bisa melihat kumpulan theme pack Windows 7 yang sudah disediakan dan dapat didownload gratis di Windows 7 Theme